 How to Make it ? Lets Try it Out . . . .
How to Make it ? Lets Try it Out . . . .Dalam tutorial ini, saya akan menjelaskan bagaimana cara membuat suatu foto atau gambar bernuansa hujan dari foto atau gambar yang tidak hujan. Sebenarnya sudah banyak tutorial yang menjelaskan tentang hal serupa, namun hanya sebatas membuat hujan saja. Disini saya ingin sharing cara membuat hujan mulai dari merubah awan siang menjadi awan mendung sampai membuat efek percikan air hujan yg jatuh. Saya membuat efek hujan ini menggunakan photoshop CS3 dan tutorial ini akan dibagi menjadi 3 bagian.
So.. tunggu apalagi..? Let’s get it done !!
Membuat awan mendung
1. Seperti biasa buka dokumen yang akan diedit. Saya memakai gambar salah satu mobil kesukaan saya, yaitu mitsubishi FTO.
Perlu diketahui bahwa ukuran gambar saya 1000 pixel X 700 pixel. Jadi untuk ukuran gambar yang berbeda dari itu perlu modifikasi dari pengaturan-pengaturan yang akan dipaparkan disini.
2. Suasana mendung adalah suasana yang gelap. Jadi gelapkan gambar menggunakan layer level (Layer_New Adjustment Layer_Levels), dan atur seperti gambar ini:
kita tidak menginginkan semua gambr menjadi gelap. Objek kita (yaitu mobil) tidak boleh gelap. Jadi, masking layer levels tersebut di bagian mobil supaya mobil kembali terang. Tentu saja dengan brush warna hitam dan opacity yang sesuai (70-80 %).
(perhatikan bagian mask dari layer levels yg sudah disapu brush hitam)
3. Selanjutnya kurangi saturasi warna-warna yang masih tajam menggunakan layer hue and saturation (Layer_New Adjustment Layer_Hue/Saturation), dan atur seperti gbr ini:
turunkan juga saturasi untuk warna biru dan hijau:
4. Gelapkan lagi gambar menggunakan layer brightness and contrast, atur seperti gambar ini:
lalu masking layer brightness/contrast tersebut di bagian mobil supaya mobilnya tidak terlalu gelap. Gunakan opacity brush rendah (20-30%).
5. Sejauh ini susunan layer dan hasil sementara seperti dibawah ini:
Membuat hujan
1. Buat layer baru di atas semua layer. Beri nama “rain”, lalu warnai layer tersebut dengan warna hitam (solid color). Supaya cepat tekan tombol “D” untuk merubah foreground/background color black-white, lalu tekan “Alt+backspace”.
2. Masuk ke filter noise_add noise, dan atur seperti gambar ini:
amount 50%, distribution gaussian, monochromatic
3. Masuk ke filter blur_motion blur, dan atur seperti gambar ini:

angle 90, distance sama spt amount noise tadi, yaitu 50
4. Atur komposisi air hujan yang turun dengan level (CTRL+L atau image_adjustment_levels, bukan layer_New Adjustment Layer_Levels, awas salah !)
atur slider warna putih dari input levels tepat di ujung lembah histogram yang sebelah kanan, slider hitam dan abu-abu bisa disesuaikan. Lalu klik Ok.

ubah mode blending layer rain tsb menjadi screen.
5. Masih terlihat sangat kasar, untuk itu beri gaussian blur sebanyak 1 pixel.
perhatikan hasilnya dibawah ini ! bagian atas dan bawahnya jelek sekali kan ?

Atur ukuran dari layer rain tersebut agar bagian yang jelek tidak terlihat, menggunakan edit_transform_scale(CTRL+T). Tambah ukuran panjang layer ke atas dan ke bawah seperti ini, jadi bagian jeleknya hilang.
6. Sekarang coba perhatikan lagi gambarnya. Awan bentuknya dinamis, dan angle kamera antara objek mobil dengan awan tidak vertikal. Jadi arah turun hujan kita harusnya mengikuti angle tersebut agar lebih dramatis. Gunakan edit_transform_skew untuk keperluan ini.

lakukan masking layer rain tersebut di bagian-bagian tertentu dimana air hujan yang turun terlihat menumpuk. Turunkan opacity layer rain hingga 75%.
7. Pilih burn tool, range highlights, exposure < style="border-top-width: 0px; border-right-width: 0px; border-bottom-width: 0px; border-left-width: 0px; border-style: initial; border-color: initial; margin-top: 0px; margin-right: 0px; margin-bottom: 0px; margin-left: 0px; padding-top: 0px; padding-right: 0px; padding-bottom: 0px; padding-left: 0px; ">
8. Sejauh ini susunan layer dan hasil sementara terlihat seperti berikut:
Membuat efek percikan air
1. Buat layer baru di atas layer rain, beri nama “splash”. pilih brush (tombol B), ukuran 1-5 pixel, foreground color putih, opacity 100%.

Lalu masuk ke brush preset. Pilih window_brush, atau tombol F5. Pada menu scattering, ubah scatter menjadi 1000 %. Dan pada brush tip shape, ubah hardness menjadi 100 % dan spacing 250 – 300 %.
2. Sapukan brush yang sudah diedit ke beberapa bagian tertentu dimana air hujan yang turun berubah menjadi percikan air, seperti pada mobil bagian atas, sebagian tanah (ground), dan atap rumah:

Tips: gunakan variasi ukuran brushnya (1-5 pixel), bila perlu masking bagian-bagian yang kurang pas.
Tahap ini sangat memerlukan feeling yang kuat dan harus sabar..
3. Buat layer baru di bawah layer splash. Beri nama “lighting splash” atau nama lain terserah anda. Pilih brush, warna putih, ukuran 35-45 pixel opacity 6-10 %. Lalu sapukan di area percikan air tadi. Sekali lagi gunakan feeling anda !

supaya lebih kinclong, duplikat layer tersebut. Turunkan opacity layer copy-nya, lalu merge lagi dengan layer tersebut (CTRL+E)
4. Saatnya membuat percikan tipe kedua. Disini kita akan membuat brush sendiri. Buat layer baru di atas layer splash, beri nama “splash ground” atau nama lain terserah anda.
Supaya tidak mengganggu, buat dokumen baru (CTRL+N). Double click tanda gembok, lalu kosongkan layer

Pilih ellipse tool, foreground color hitam, dan buat seleksi elips seperti ini:

klik kanan, pilih Fill Path, use: foreground color. Oke. Tekan DELETE utk menghilangkan border.
pilih Elliptical Marquee tool, lalu buat seleksi elips di tengah elips warna hitam tersebut.

Tekan DELETE, lalu deselect dgn CTRL+D. Jadi tengahnya bolong.
Setelah itu beri gaussian blur 2 pixel.
5. Masuk menu Edit_Define Brush Preset, lalu beri nama brush mu, Ok.
6. Kembali ke dokumen mobil. Aktif pada layer splash ground. Pilih brush tool (tombol B), lalu pilih brush yang sudah kita buat sebelumnya (brush terakhir dari daftar brush).
7. Foreground color putih, ukuran 20 pixel, opacity 50%. Masuk ke brush preset lagi (tombol F5). Pada menu scattering, atur scatter 1000%. Pada menu shape dynamics, atur size jitter 66%. Pada brush tip shape, atur spacing 90%.
8. Sapukan brush ke area tanah (ground) seperti gambar ini:

beri gaussian blur 1 pixel, dan turunkan opacity layer hingga 60 %.
9. Masking layer tersebut pada bagian-bagian yang kurang cocok. Permainan feeling dimulai lagi..
10. Tinggalkan pekerjaan kita selama beberapa menit untuk istirahat, minum, tiduran, de el el.. Lalu lihat kembali hasil pekerjaan kita. Bila dirasa masih ada yang kurang, segera dibenahi. Misalnya gambarnya masih terlalu terang atau gelap, maka mainkan lagi brightness/contrast-nya. Atau bila masih ada air hujan dan percikan belum pas, bisa dimasking lagi..
Sampai disini susunan layer dan hasil akhir yang kita dapat :
Tutorial sudah selesai. Coba bandingkan hasil akhir dengan gambar awal yang belum diedit sama skali.. What a great work, huh !?
Selanjutnya terserah anda.. mau bermain tone, edit lagi atau ingin eksperimen.. silahkan berkreasi..
Saya ucapkan terimakasih telah menyimak tutorial ini dengan baik, sampai ketemu lagi di tutorial-tutorial berikutnya..
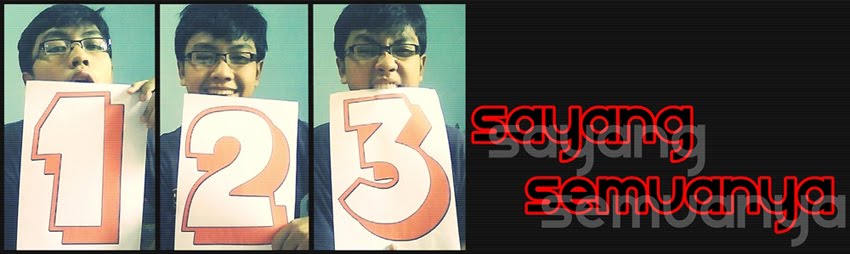















Tidak ada komentar:
Posting Komentar