


Gambar Jadi
Langkah – langkah pembuatannya ;
1. Buka Adobe Photoshop Cs 3
2. Cari gambar yang akan diberi efek dan akan anda jadikan sebagai objek. File>Open>cari gambar / tekan Ctrl+0 (disini saya gunakan gambar dibawah ini).

Gambar 1
![]()
3. ![]() Aktifkan Rectangle Tool pada Toolbox
Aktifkan Rectangle Tool pada Toolbox
4. Pada option bar Anda pilih Shape layer
5.  Buatlah bentuk shape seperti di bawah. Anda tidak perlu membuat layer baru, karena shape akan tampil dalam sebuah layer baru.
Buatlah bentuk shape seperti di bawah. Anda tidak perlu membuat layer baru, karena shape akan tampil dalam sebuah layer baru.
Gambar 2
6.  Ganti Fill menjadi 0%. Besar kecil nilai Fill hanya akan berpengaruh pada warna objek, berbeda dengan Opacity yang ikut mempengaruhi layer style.
Ganti Fill menjadi 0%. Besar kecil nilai Fill hanya akan berpengaruh pada warna objek, berbeda dengan Opacity yang ikut mempengaruhi layer style.
![]() Gambar 3
Gambar 3
7.  Lihat Gambar 4, klik Add a layer style , lalu pilih Stroke.
Lihat Gambar 4, klik Add a layer style , lalu pilih Stroke.
Gambar 4
8.  Lihat Gambar 5, atur besar Size : 7px, Position : Inside dan pilih warna Putih, lalu klik Ok.
Lihat Gambar 5, atur besar Size : 7px, Position : Inside dan pilih warna Putih, lalu klik Ok.
Gambar 5
9. Aktifkan seleksi pada shape dengan menekan Ctrl+Enter atau anda dapat menahan tombol Ctrl lalu klik pada Vector mask thumbnail.
![]()
10. Dengan seleksi yang masih aktif, Anda klik Create new fill or adjustment layer , pilih Hue/Saturation.
11.  Lihat Gambar 6, aktifkan Colorize dan ganti nilai Saturation menjadi 30, setelah itu klik Ok. Hasilnya foto pada bidang kotak akan tampak sepia.
Lihat Gambar 6, aktifkan Colorize dan ganti nilai Saturation menjadi 30, setelah itu klik Ok. Hasilnya foto pada bidang kotak akan tampak sepia.
Gambar 6
12. Balik warna pada Layer mask thumbnail dengan menekan Ctrl+I, kini warna di luar bidang kotak akan tampak sepia.
13.  Lihat Gambar 7, selanjutnya anda pilih kedua layer (shape dan hue) lalu klik Link layer , untuk menghubungkan kedua layer tersebut.
Lihat Gambar 7, selanjutnya anda pilih kedua layer (shape dan hue) lalu klik Link layer , untuk menghubungkan kedua layer tersebut.
 |
Gambar 7
14. Selanjutnya jika anda melakukan transformasi atau memindahkan salah satu shape maka akan mempengaruhi shape yang lain. Untuk melihatnya anda tekan Ctrl+T
15. Anda coba pindahkan shape, rotasi atau perbesar ukurannya. Hasilnya kedua bidang akan bergerak secara bersamaan. Tekan Enter jika telah selesai.
- TAHAPAN SELESAI -
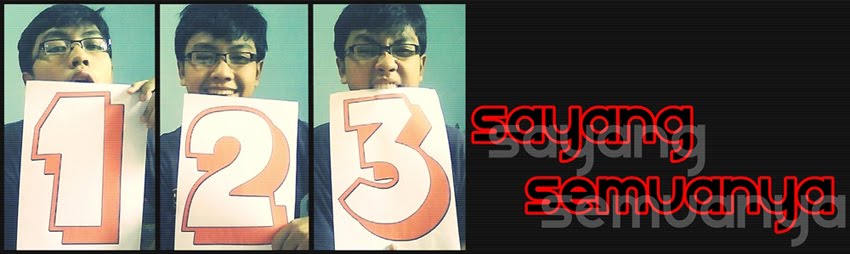
Tidak ada komentar:
Posting Komentar